※PCで実施(今回は例としてWindows環境で実施)
① 管理者より配布された『ユーザーID.zip』ファイルをローカルに解凍する。(解凍場所はデスクトップを推奨いたします。)解凍後『config』『openvpn』『Tunnelblick』『ユーザーID_ios.ovpn』『ファイルサーバー接続手順.txt』の5つがあることを確認
※ユーザーIDは個別で異なるため、自分のユーザーIDと読み替えてください。今回のユーザーIDは『demo_tt』として行います。
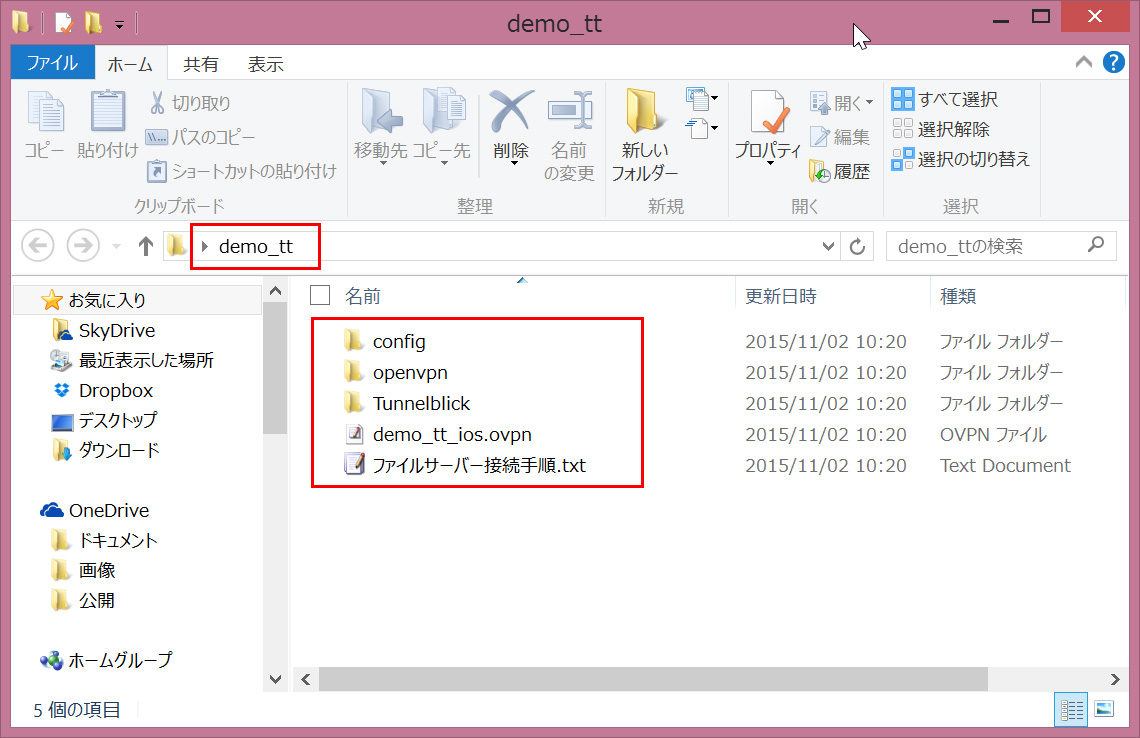
② 『demo_tt_ios.ovpn』が作成されることを確認する。
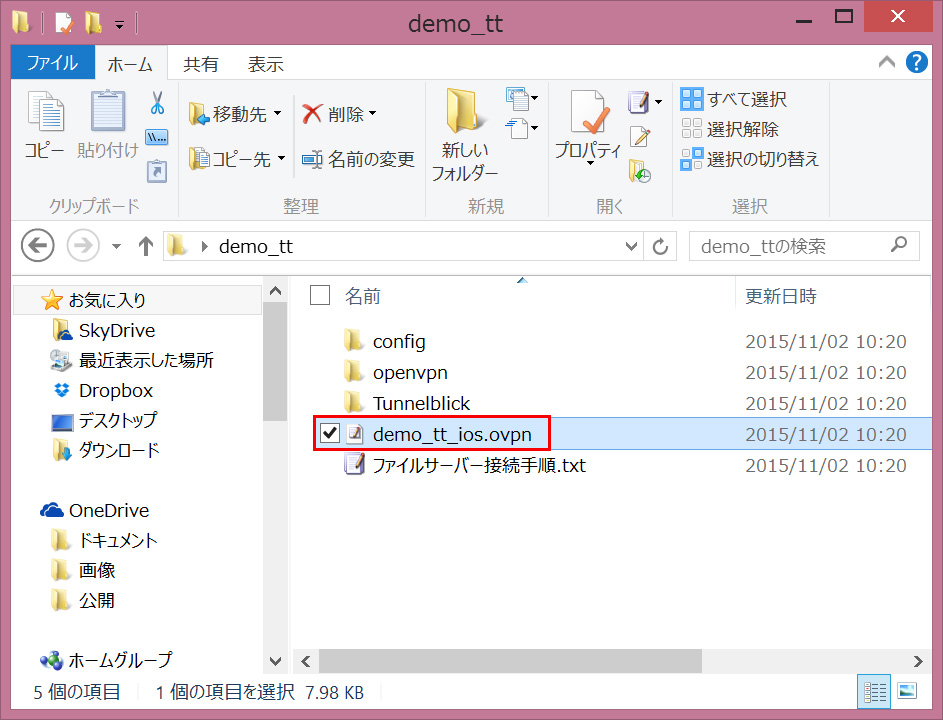
※PCで実施
① 『iTunes』を起動する。
※事前に『iTunes』をインストールしてください。
バージョンは「12.6.X.X」以前をお使いください。(必須)
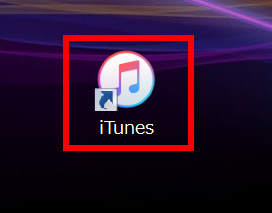
②『iTunes』が起動したら、iPadやiPhoneと接続してください。
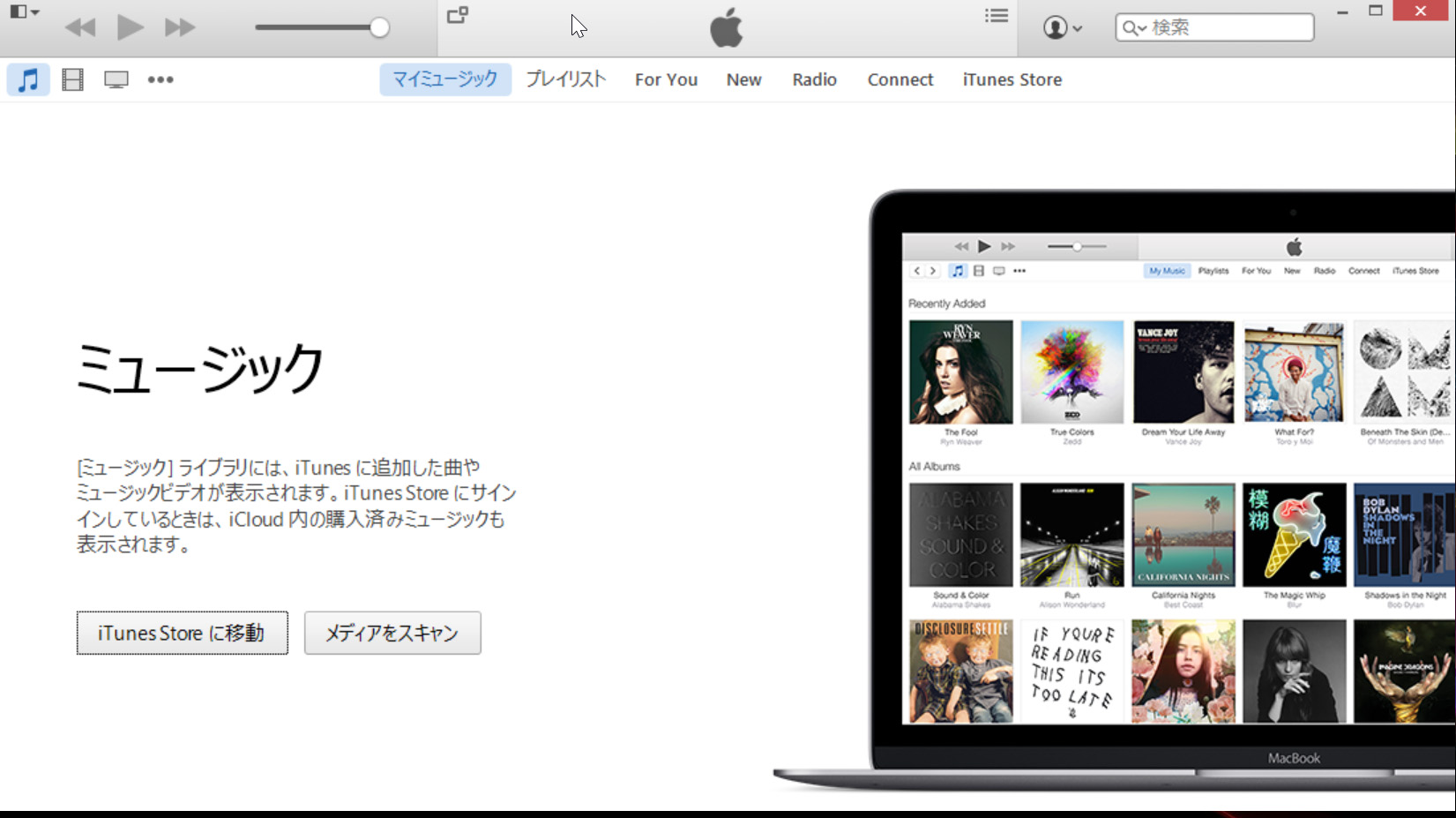
③ iPadやiPhoneと接続後に『タブレットマーク』が表示されるので、そちらを選択
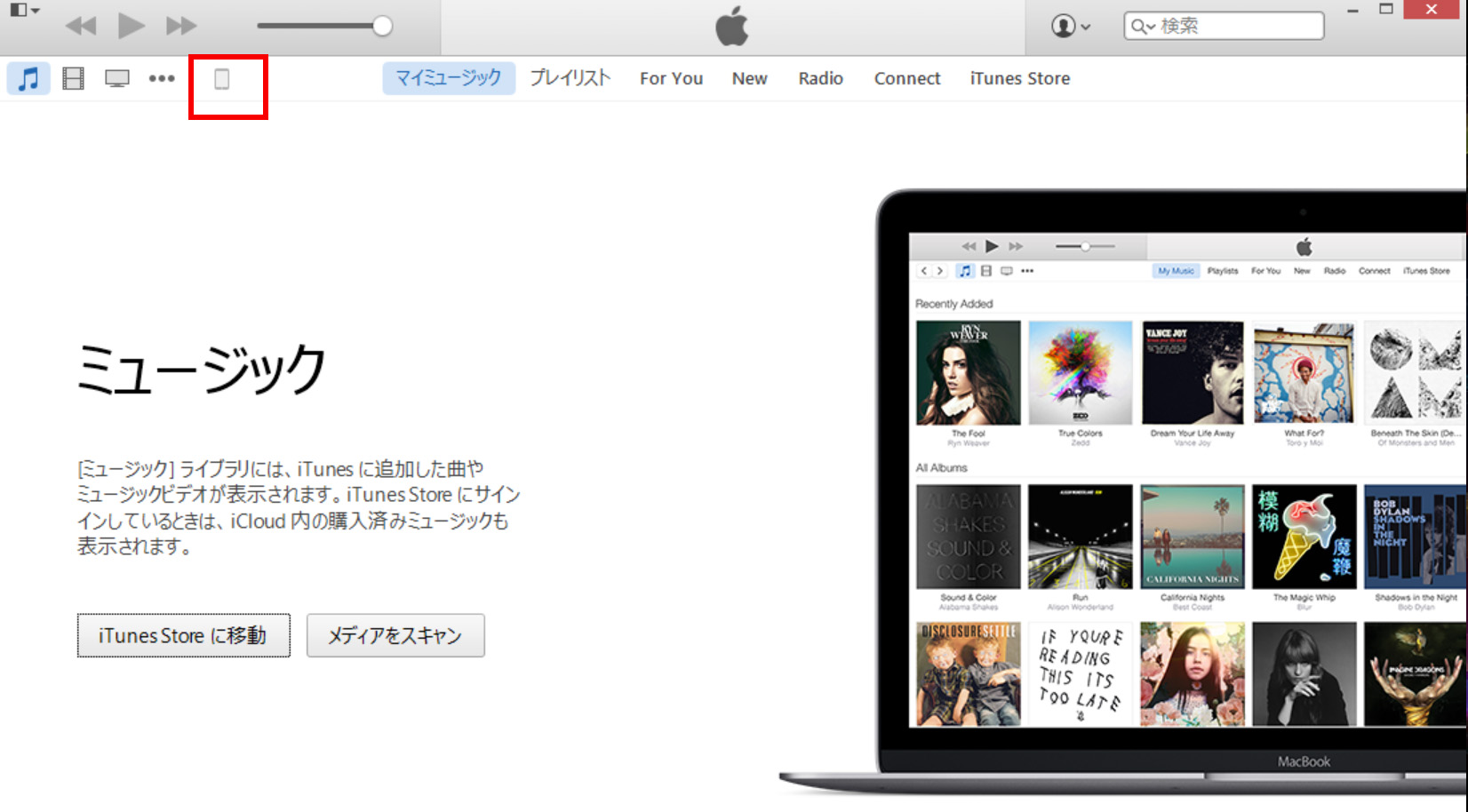
④ 当画面が表示されたら、『続ける』を選択

⑤ 設定の『App』を選択し、Appの『OpenVPN』を選択
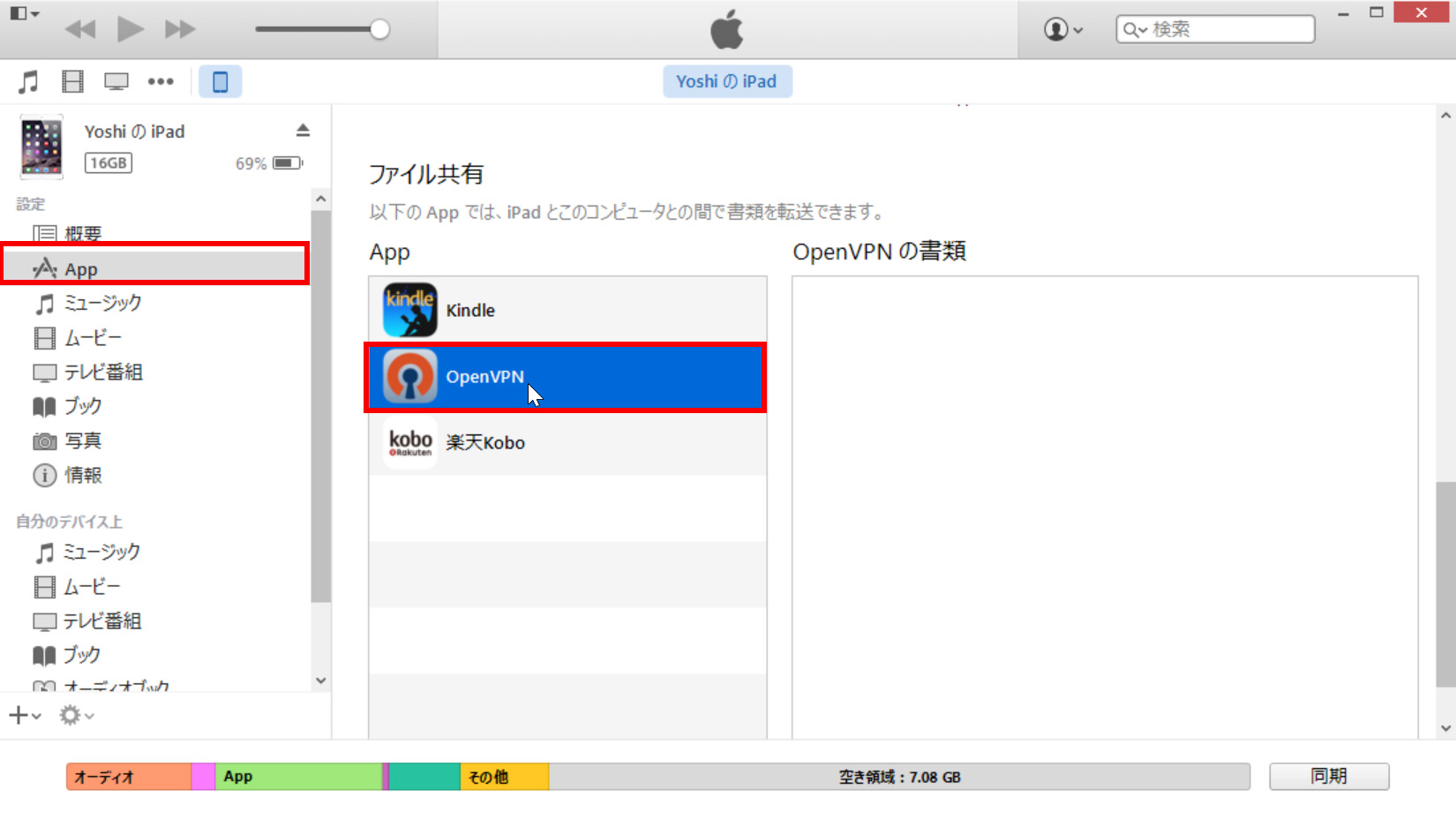
⑥ 『ファイルを追加』選択
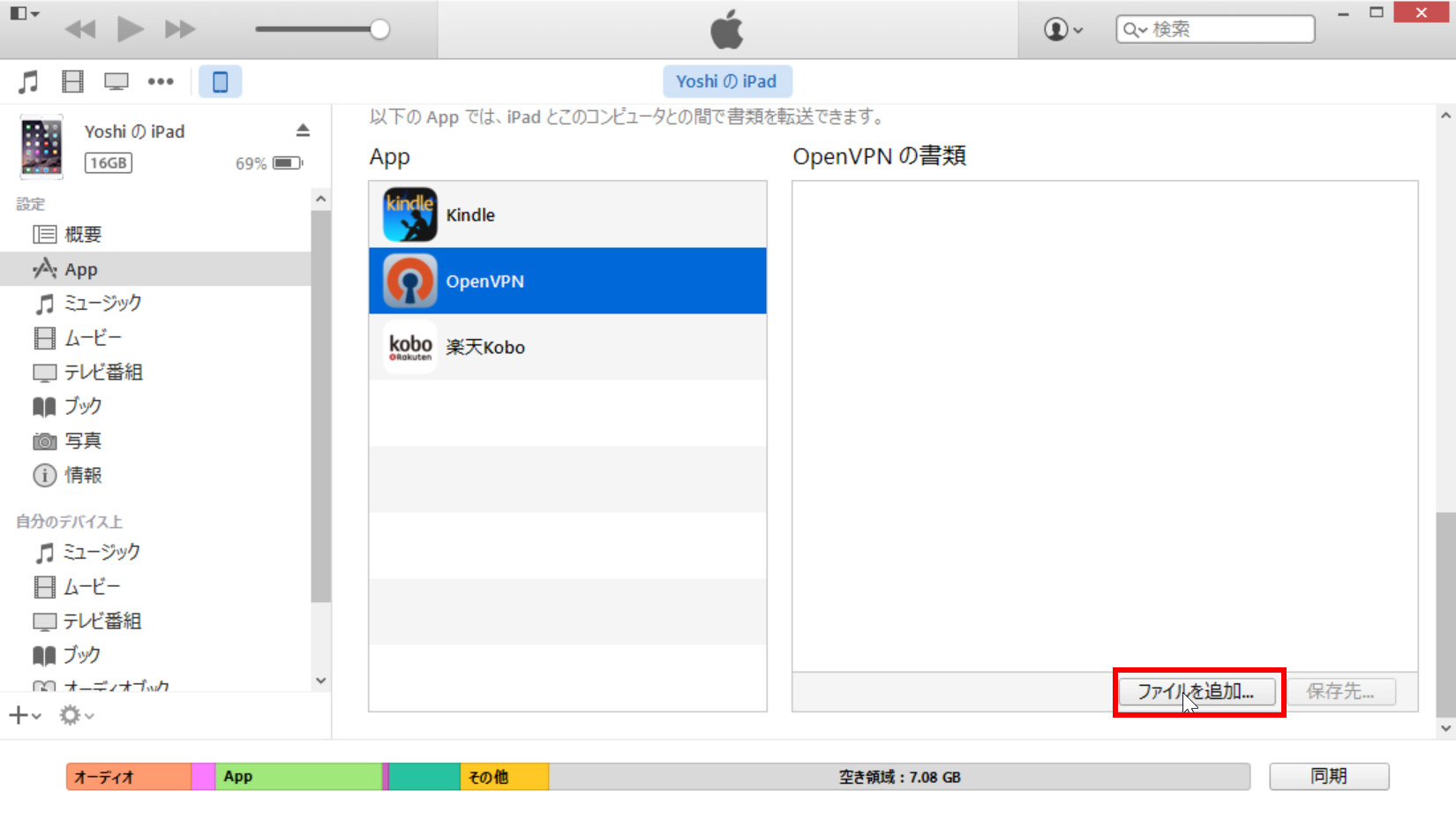
⑦ 『ユーザー名_ios.ovpn』を選択
※今回は例として『demo_tt_ios.ovpn』を選択
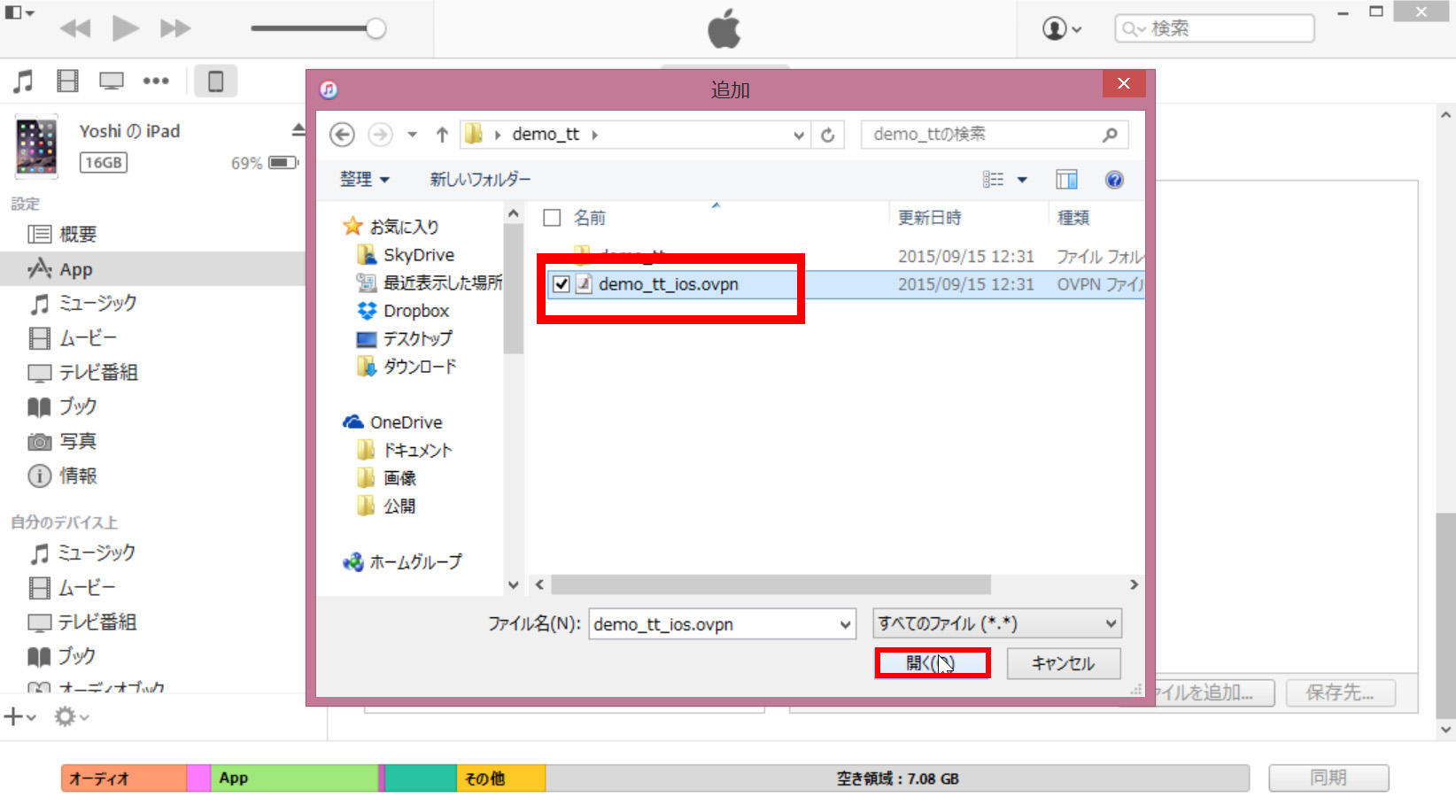
⑧ OpenVPNの書類に『ユーザー名_ios.ovpn』が表示されている状態で、同期をクリック
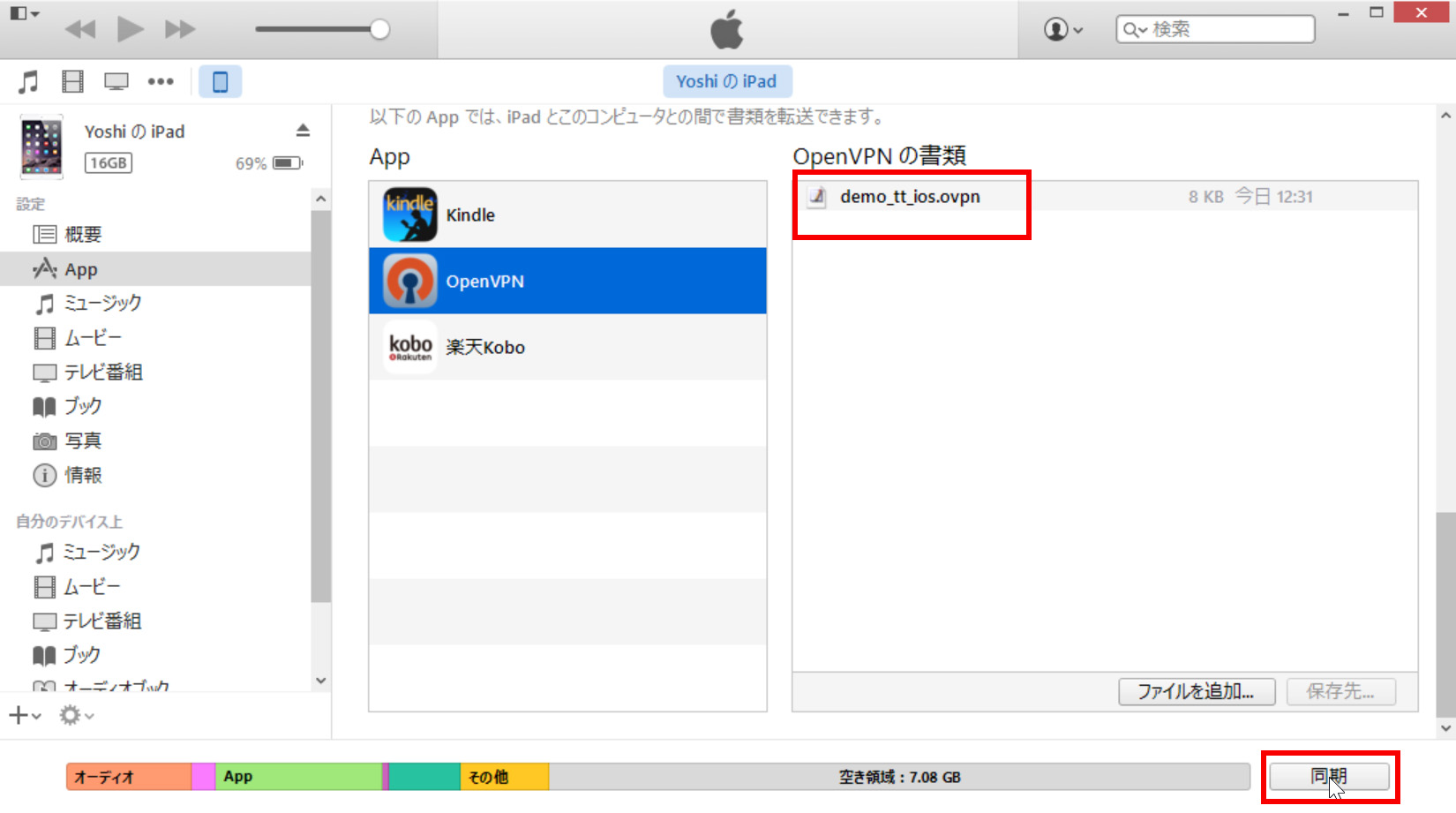
※PCでの作業はここまで、iTunesを閉じてください。