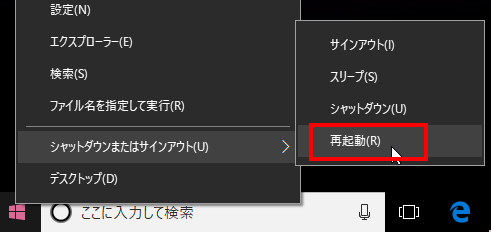① 『WindowsInstall.bat』を選択
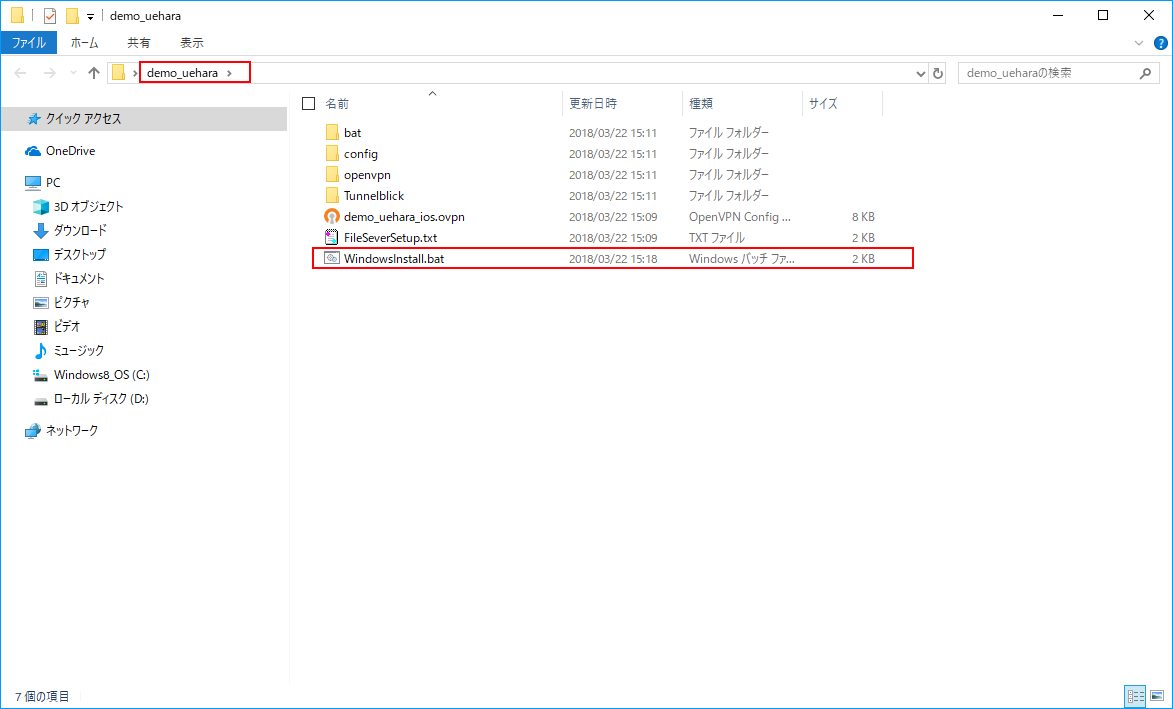
② 『Windowsによって保護されました』が表示されてた方は『詳細情報』をクリックしてください。表示されない方は④へお進みください。
※当画面が表示されない場所は飛ばして問題ありません。
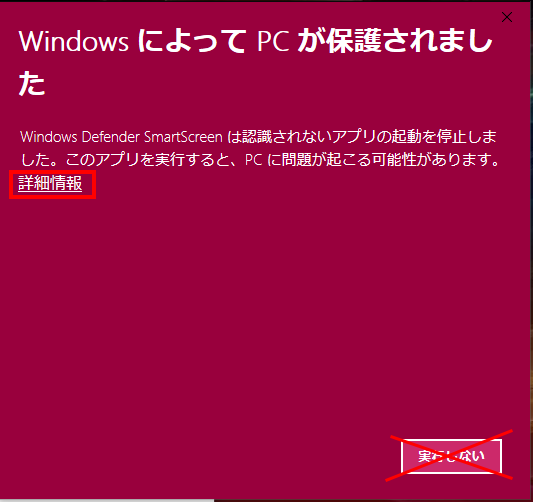
③ 『実行』をクリックしてください。

④ 『はい』をクリックしてください。
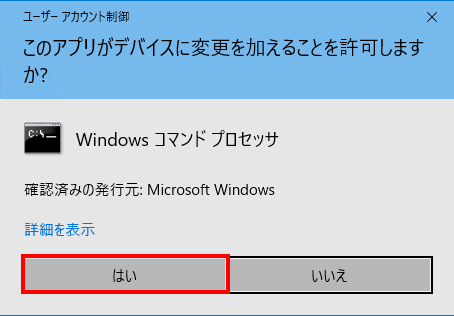
⑤ 『OpenVPN 2.3.6-I002 Setup』画面が表示されたら、『Next >』を選択

⑤ 『I Agree』を選択
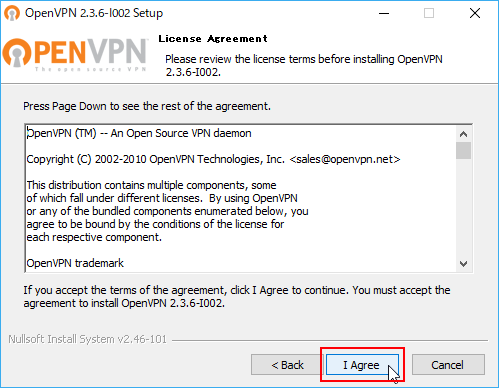
⑥ 『Next >』を押下
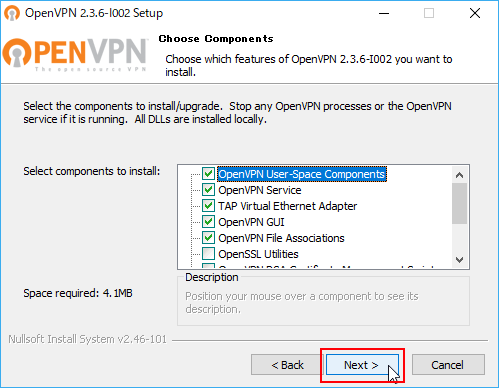
⑦ インストール先のフォルダを確認し、『Install』を選択
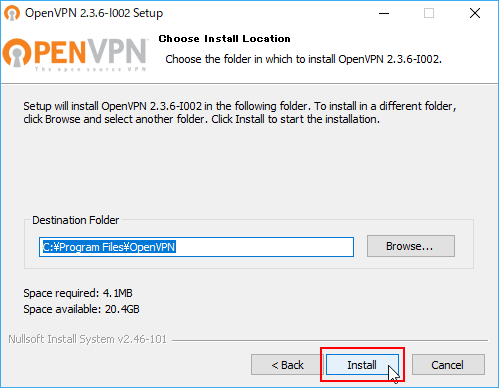
⑧ 『Next >』を押下
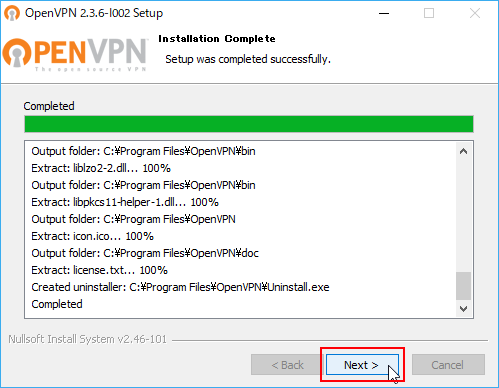
⑨ 『Windows セキュリティ』画面にて、『OpenVPN Technologies,Inc.』からのソフトウェアを常に信頼するにチェックをいれ、『インストール』を押下する。
※当画面が表示されない場所は飛ばして問題ありません。
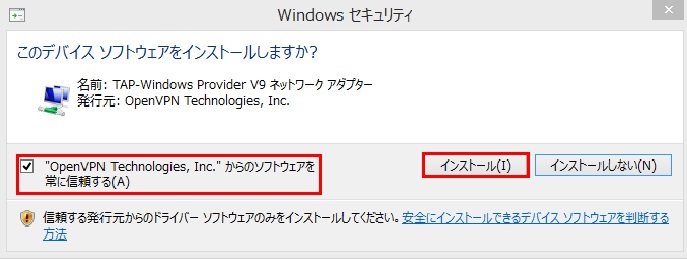
⑩ 『Show Readme』のチェックを外し、『Finish』を押下する。
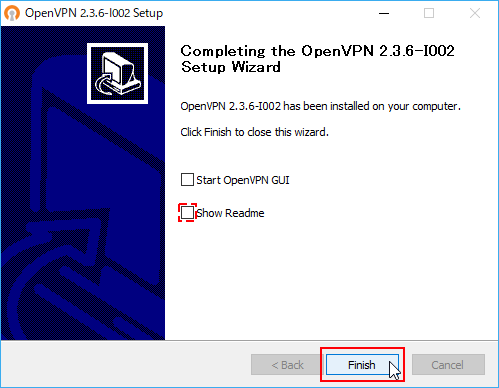
⑪ 『はい』をクリックしてください。※数回実施いたします。
※『はい』をクリックする前に②が表示された場合は②と同じ処理を実施願います。
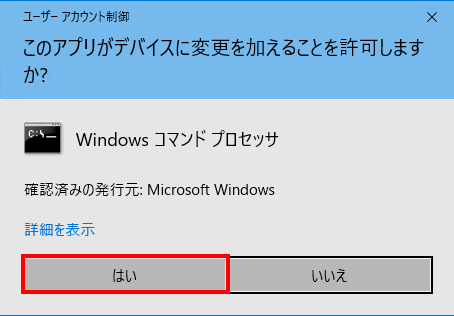
⑫ コマンドプロンプトが自動で2つ立ち上がり、片方が処理を開始する。完了し、最下部に『Initialization Sequence Completed』と表示されているのを確認
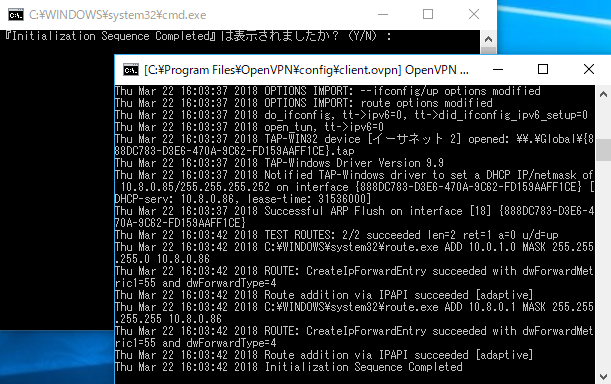

⑬ もう片方には画面の通り表示されているので、『Y(小文字も可)』を入力し、エンターキーを押下
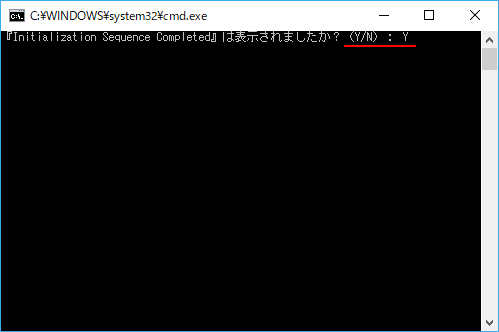
⑭ ファイルサーバーが立ち上がることを確認
※こちらが表示されない方はファイルサーバーへの接続権限がない可能性がございます。管理者へディレクトリの接続権限をご確認ください。
『初回管理者利用手順』から実施した場合はファイルサーバーへの接続設定ができていないため、こちらが表示されなくとも問題はございませんのでPCの再起動を実施し、『②webstar cloud管理画面ログイン』へお進みください。
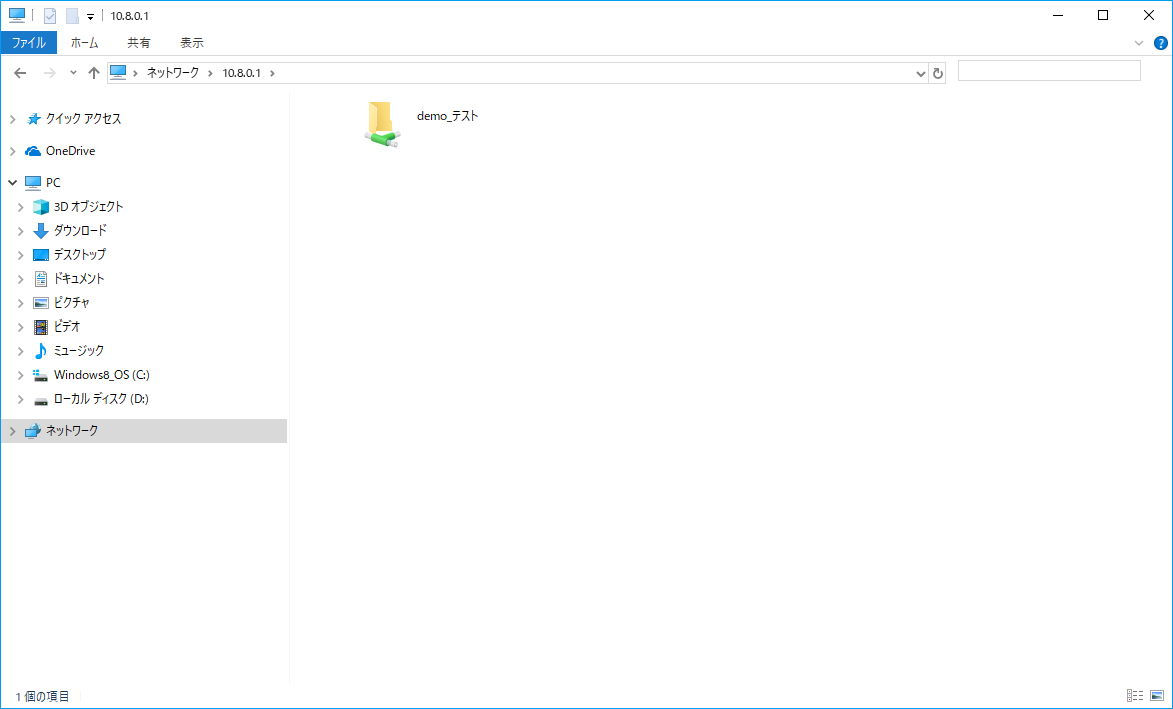
⑮ PCの再起動を実施