① デスクトップのスタートボタンを右クリックし、『システム』を押下する。
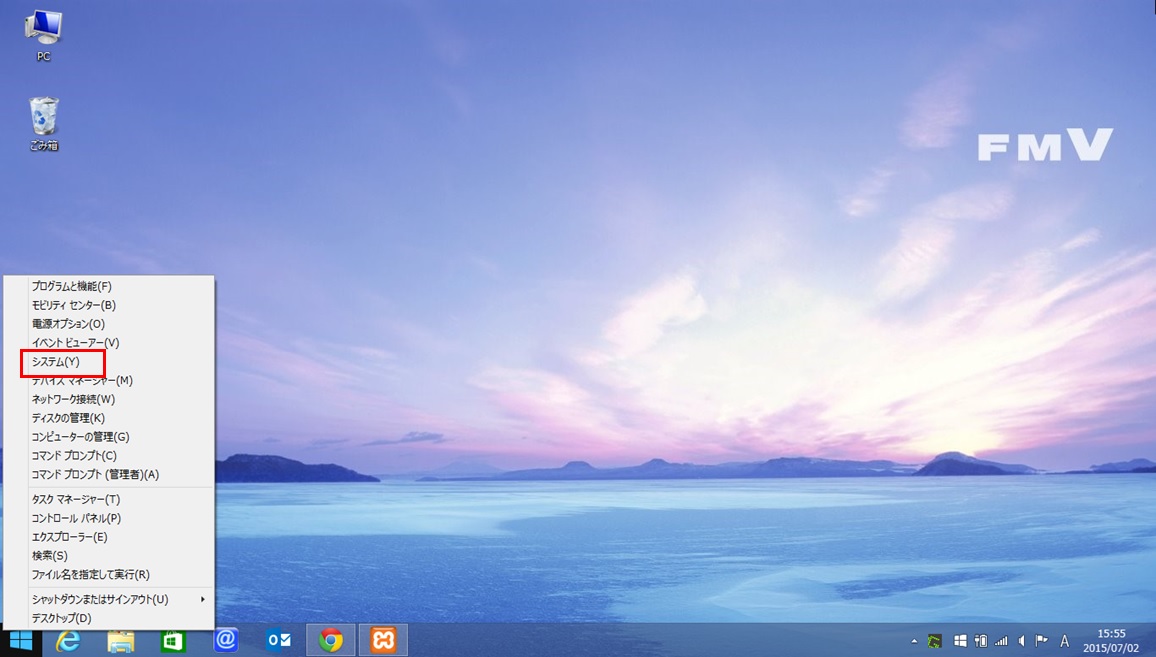
② システムに記載されている、『システムの種類』が下記の場合、そのビット数に沿ったexeファイルを実行する。
パス:コントロール パネル\システムとセキュリティ\システム
32ビット ⇒ openvpn-install-2.3.6-I002-i686.exe
64ビット ⇒ openvpn-install-2.3.6-I002-x86_64.exe
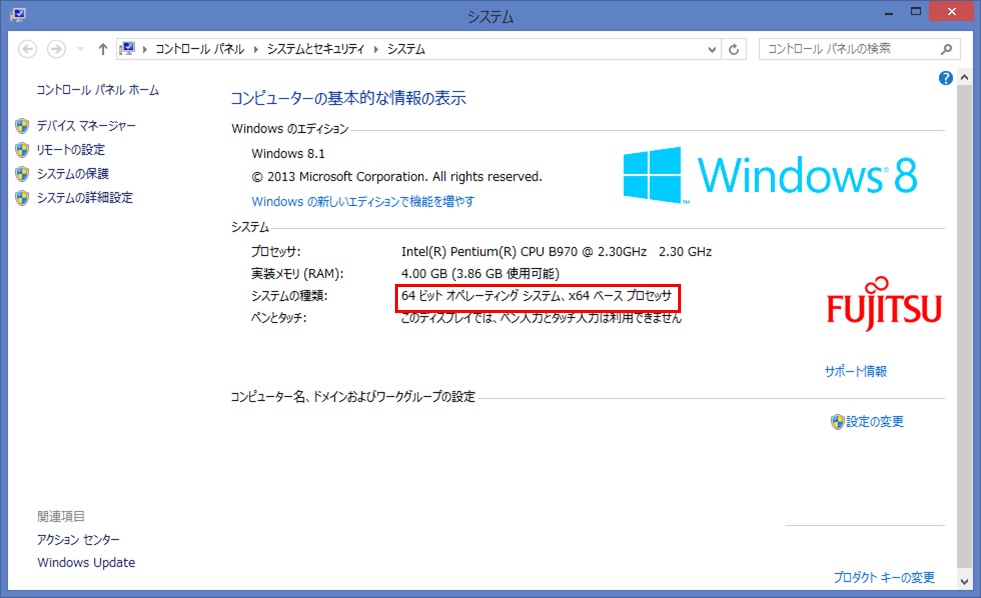
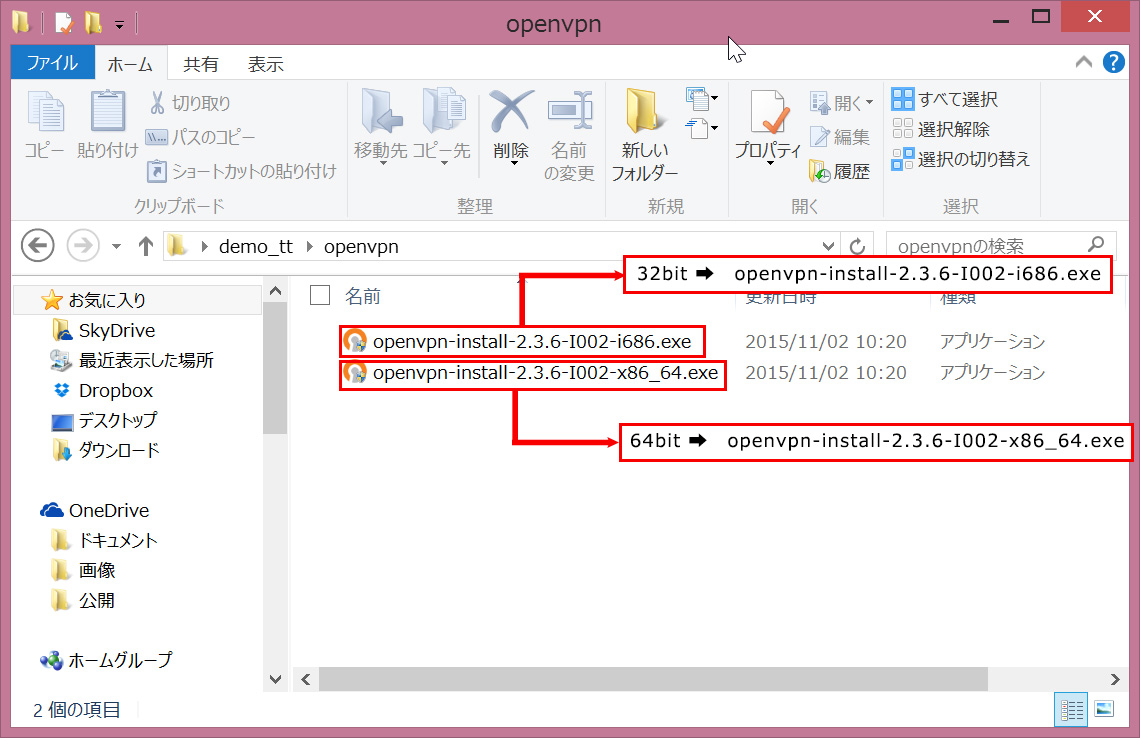
※②を実行した後、”ユーザーアカウント接続”画面が表示される場合、”はい”を押下する。
① 『OpenVPN 2.3.6-E002 Setup』画面が表示されたら、『Next >』を押下する。
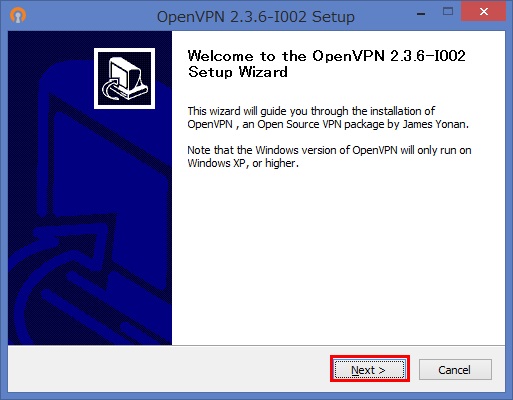
② 『I Agree』を押下する。
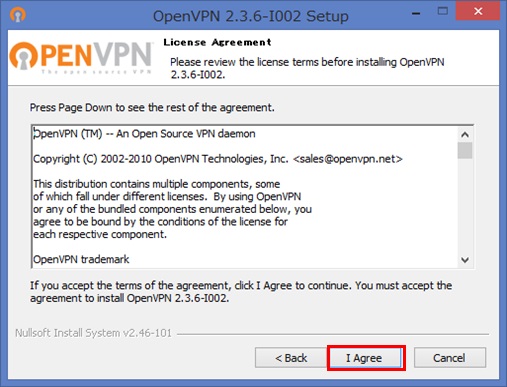
③ 『Next >』を押下する。
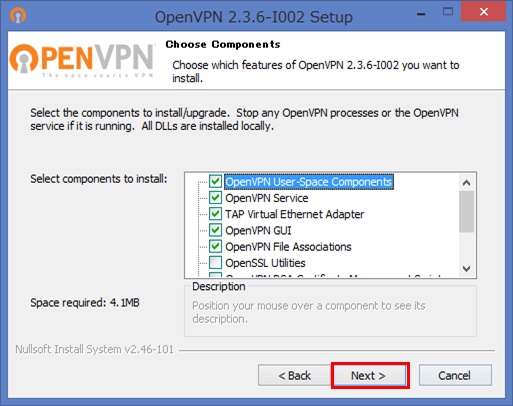
④ インストール先のフォルダを確認し、『Install』を押下する。
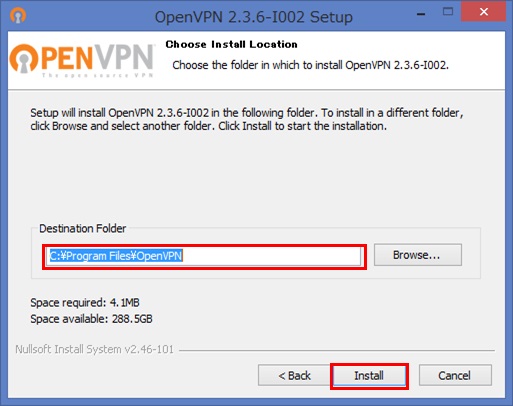
⑤ 『Next >』を押下する。
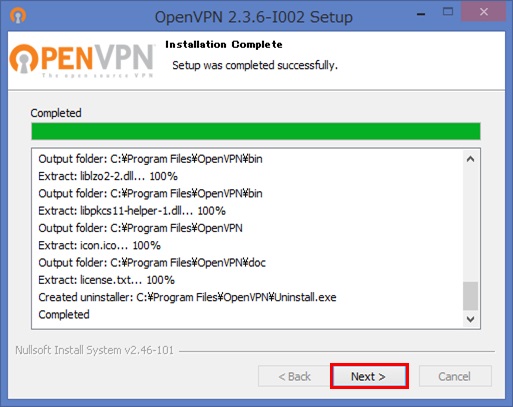
⑥ 『Windows セキュリティ』画面にて、『OpenVPN Technologies,Inc.』からのソフトウェアを常に信頼するにチェックをいれ、『インストール』を押下する。
※当画面が表示されない場所は飛ばして問題ありません。

⑦ 『Show Readme』のチェックを外し、『Finish』を押下する。

① デスクトップの右下にあるウインドウアイコンを右クリックして、『コントロールパネル』を選択
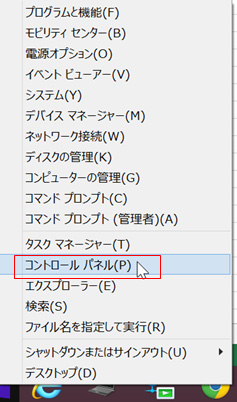
② 『ネットワークとインターネット』を選択
※表示方法がカテゴリになっていることを確認
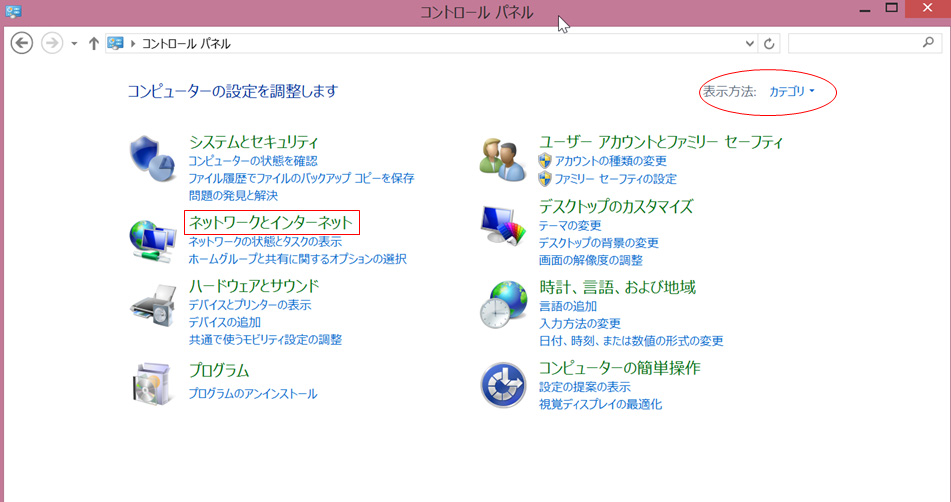
③ 『ネットワークと共有センター』を選択
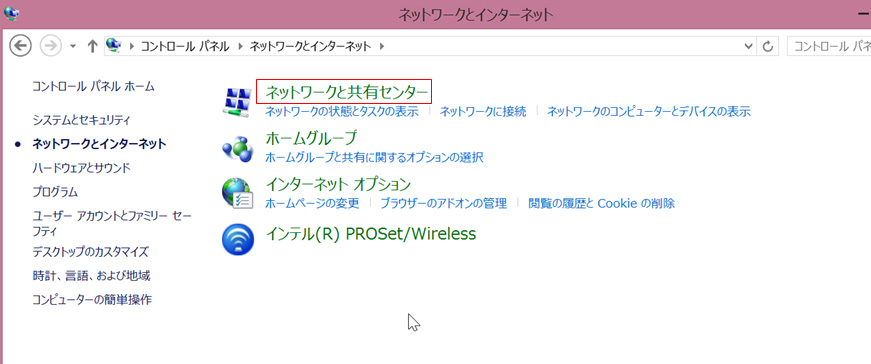
④ 『アダプターの設定の変更』を選択
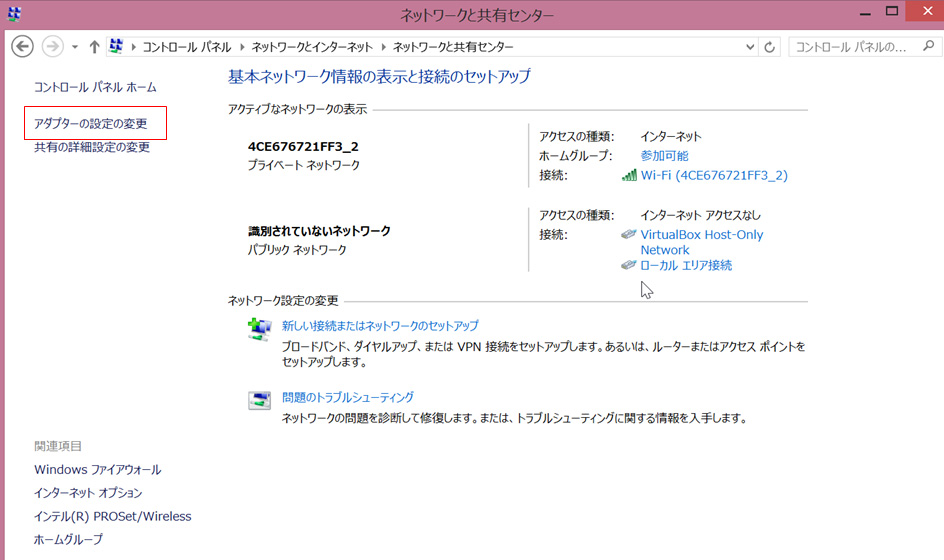
⑤ 『ネットワーク接続』画面でキーボードの「Alt」ボタンを押下
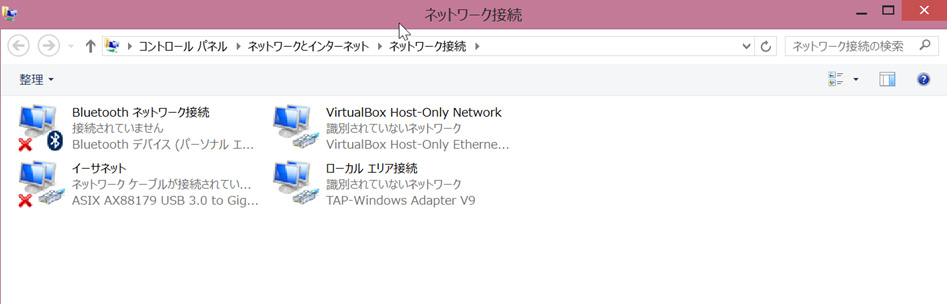
⑥ バーが表示されるので、『詳細設定』を押下
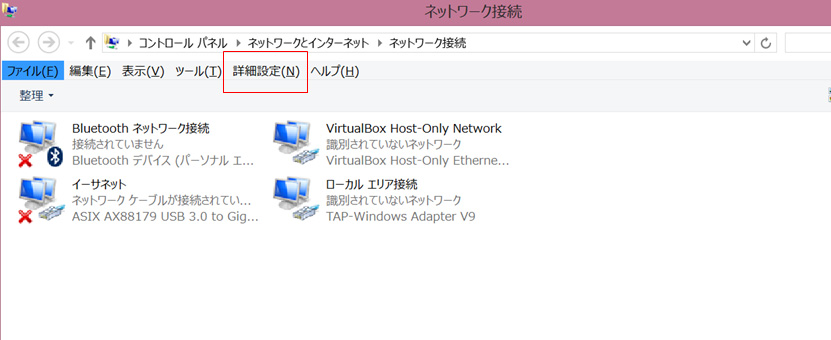
⑦ 『詳細設定』を選択し、『詳細設定』画面にて『ローカルエリア接続』を下位に下げる。
※TAP-Windows Adapter V9が記載されている『ローカルエリア接続』を選択してください。※端末によって『ローカルエリア接続2』や『ローカルエリア接続3』になっていることがございます。
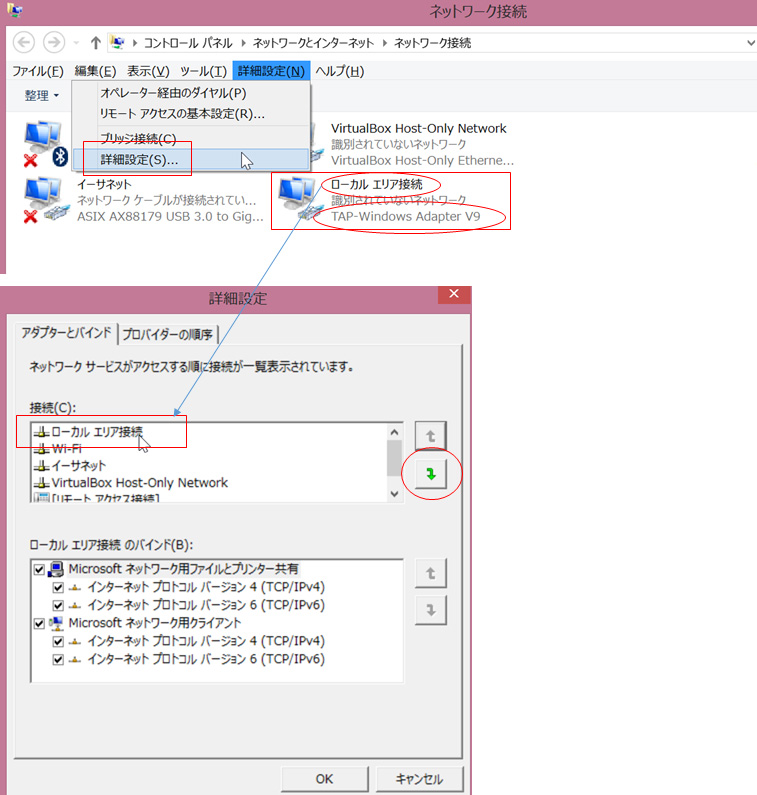
⑧ 『OK』を押して、全ての画面を閉じる。
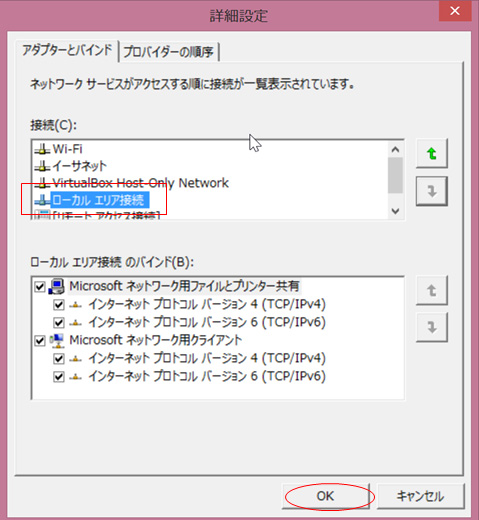
① デスクトップのスタートボタンを右クリックし『コンピュータの管理』を押下する。
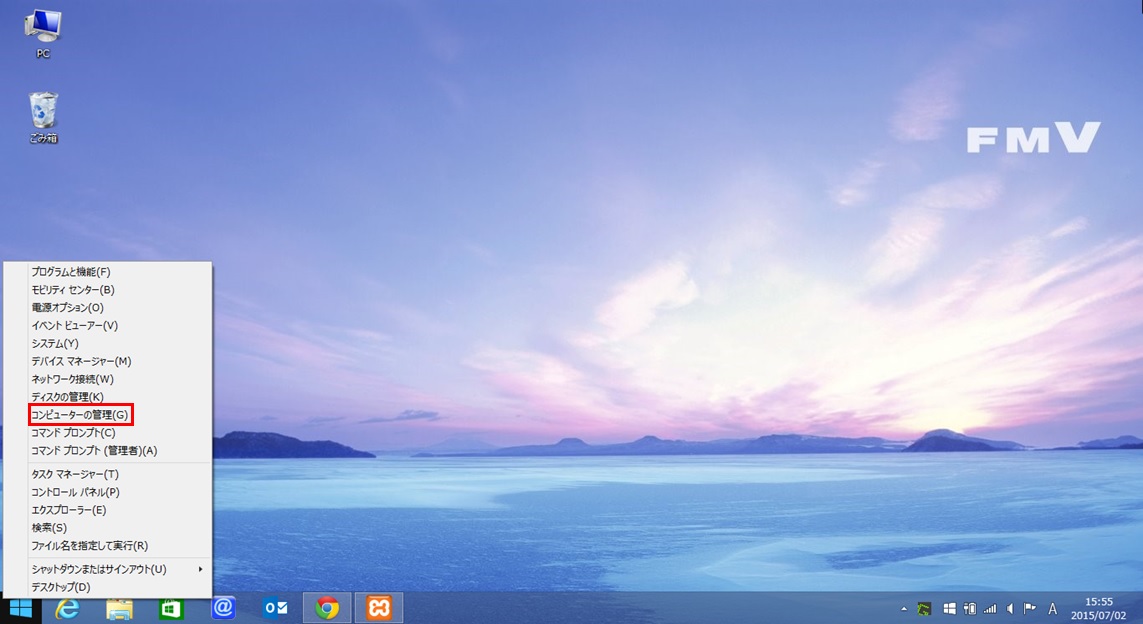
② 左の『サービスとアプリケーション』を押下する。
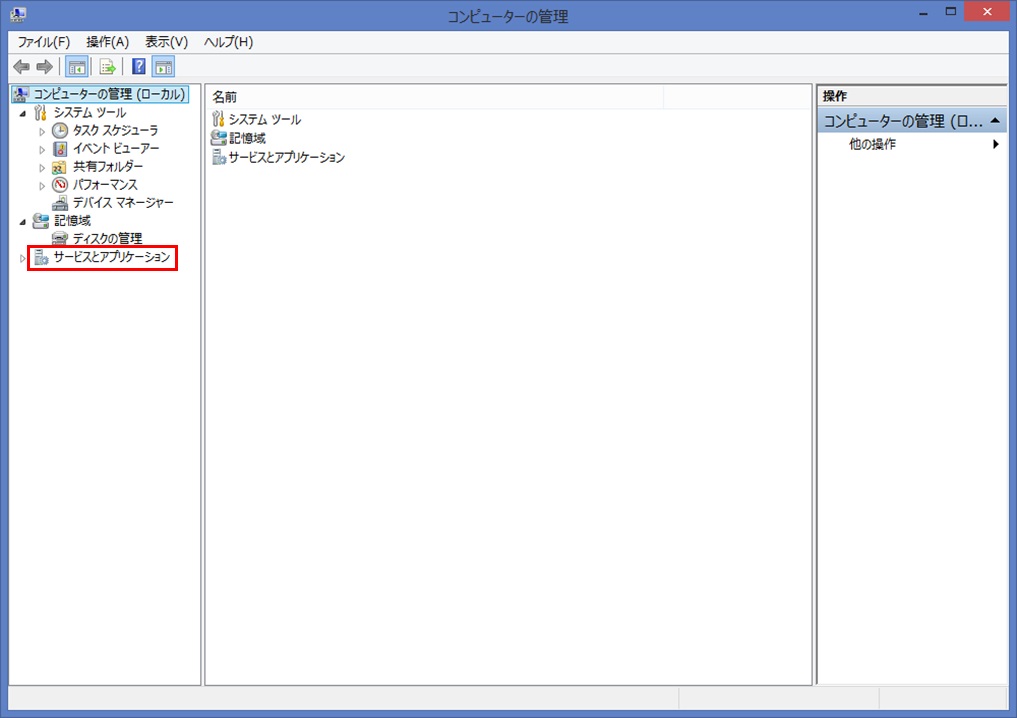
③ 『サービス』を押下する
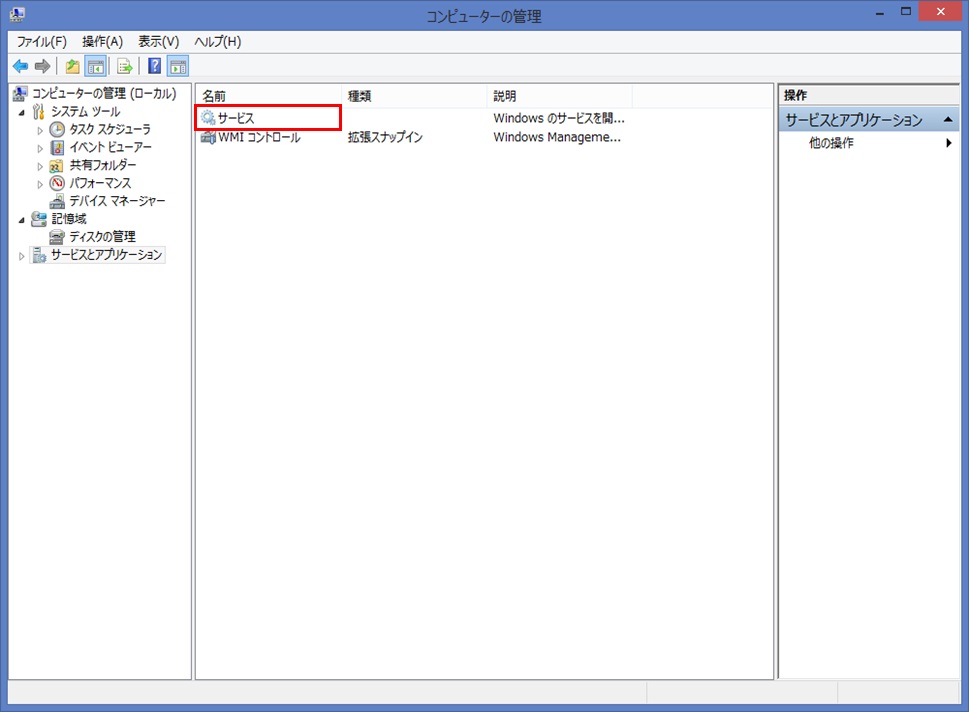
④ 『OpenVPN Service』を右クリックし、『プロパティ』を押下する。
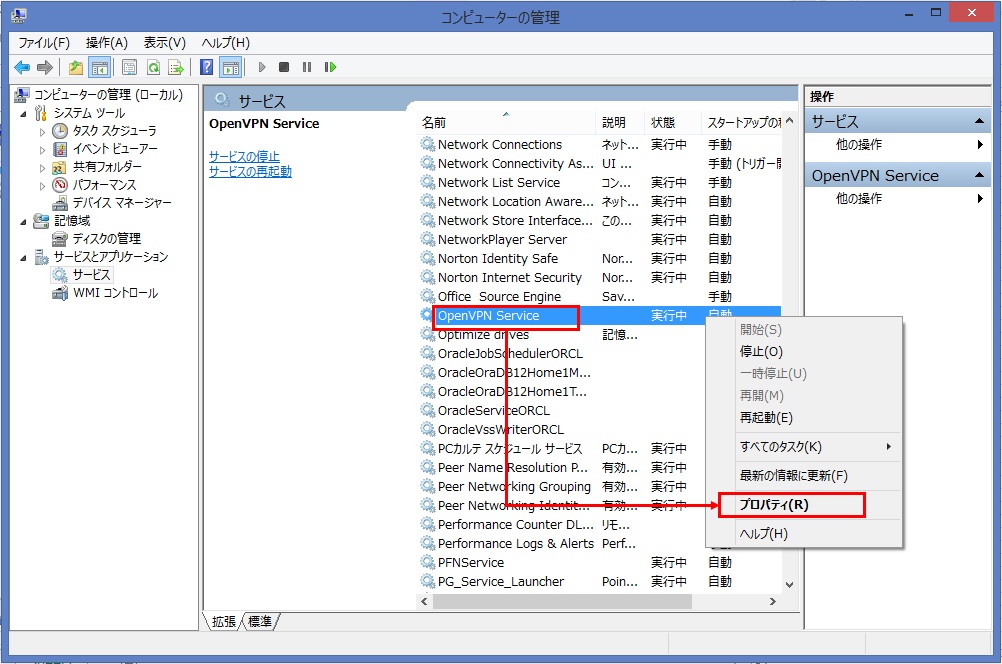
⑤ 『全般』の中の『スタートアップの種類』を『自動』に選択し、『OK』を押下する。
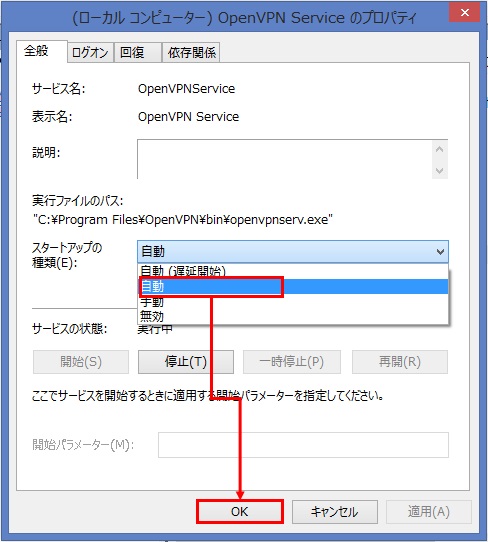
※PCを起動した際に、自動起動となった場合は、インジケーターに起動用のアイコンは表示されません。